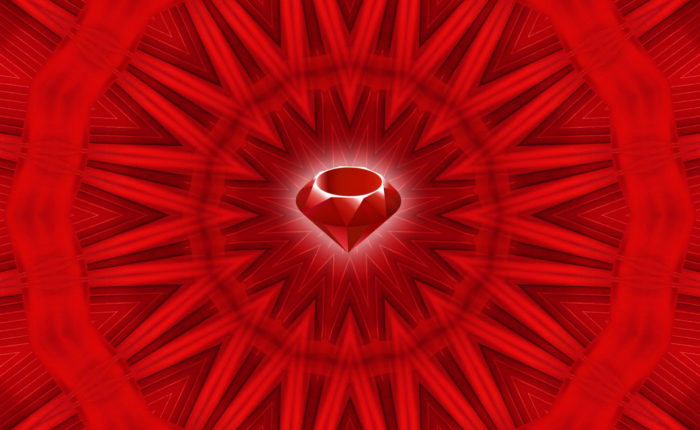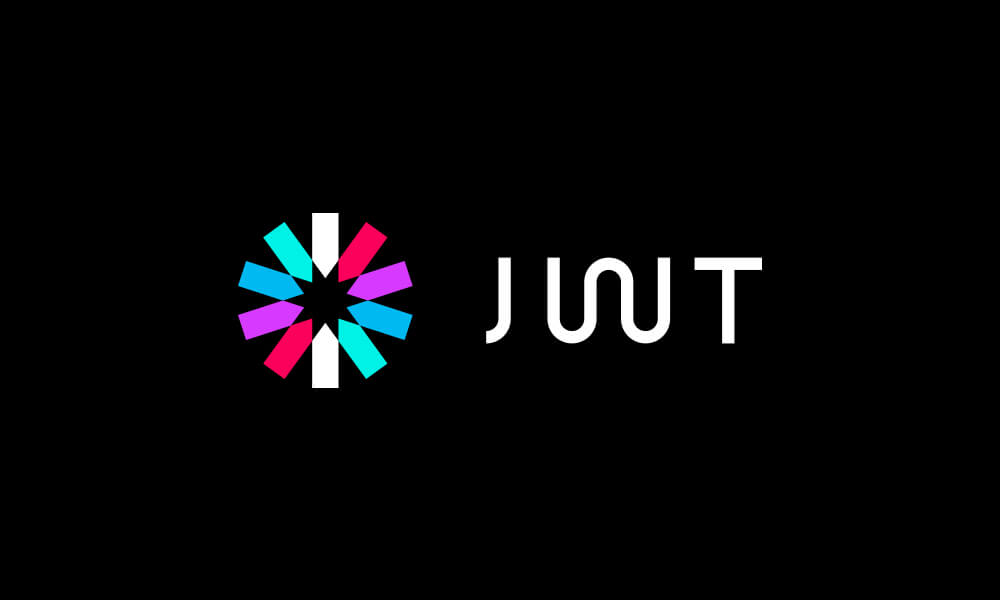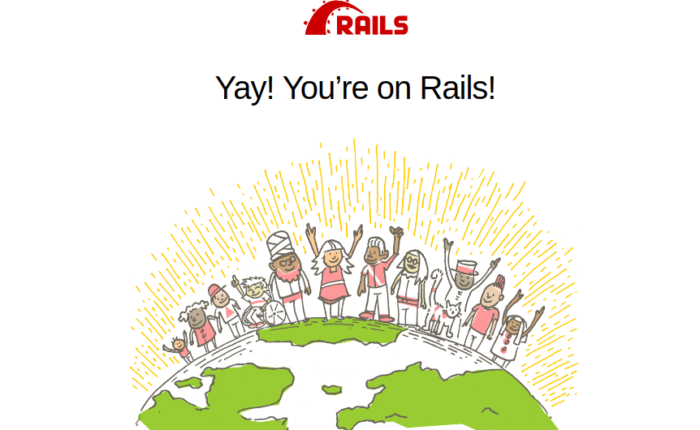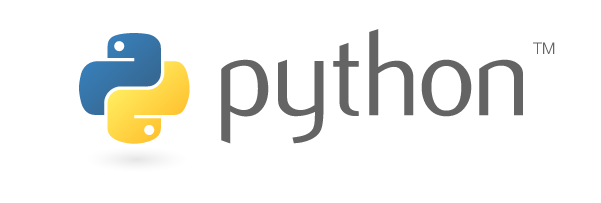We live in interesting times due to the COVID-19 pandemic. More and more companies are being forced to adopt a remote working setup (or working from home) for its employees. I have been working remotely full-time since 2012. This article discusses some of the lessons and tricks I learned throughout the years.
I understand that working from home does not apply to all industries. It is mostly applicable to jobs that involve working in front of a computer. My career is in software development which fits this set up comfortably. However it can also apply to other industries such as business process operations, accounting, and company administration.